Computer Powers on and Off Continuously Most Likely
'Computers are like Old Testament gods;
lots of rules and no mercy'
Joseph Campbell
Computers are supposed to make things better and save us time and nerves. Ideally.
'But what if my PC shuts down randomly?' you might ask.
Well, random shutdowns cause nervous breakdowns. And turn hair grey. A turbulent computer is actually merciless: it can mess up your life, ruin your work or kill your reputation. Therefore, our task today is to address the 'my pc shuts down automatically' drama and bring peace and stability into your life.
So, your computer keeps shutting down randomly, and you are at your wits end with this problem. Well, your Windows-based machine might be possessed – but that's unlikely.
Seriously, why does a PC turn off?
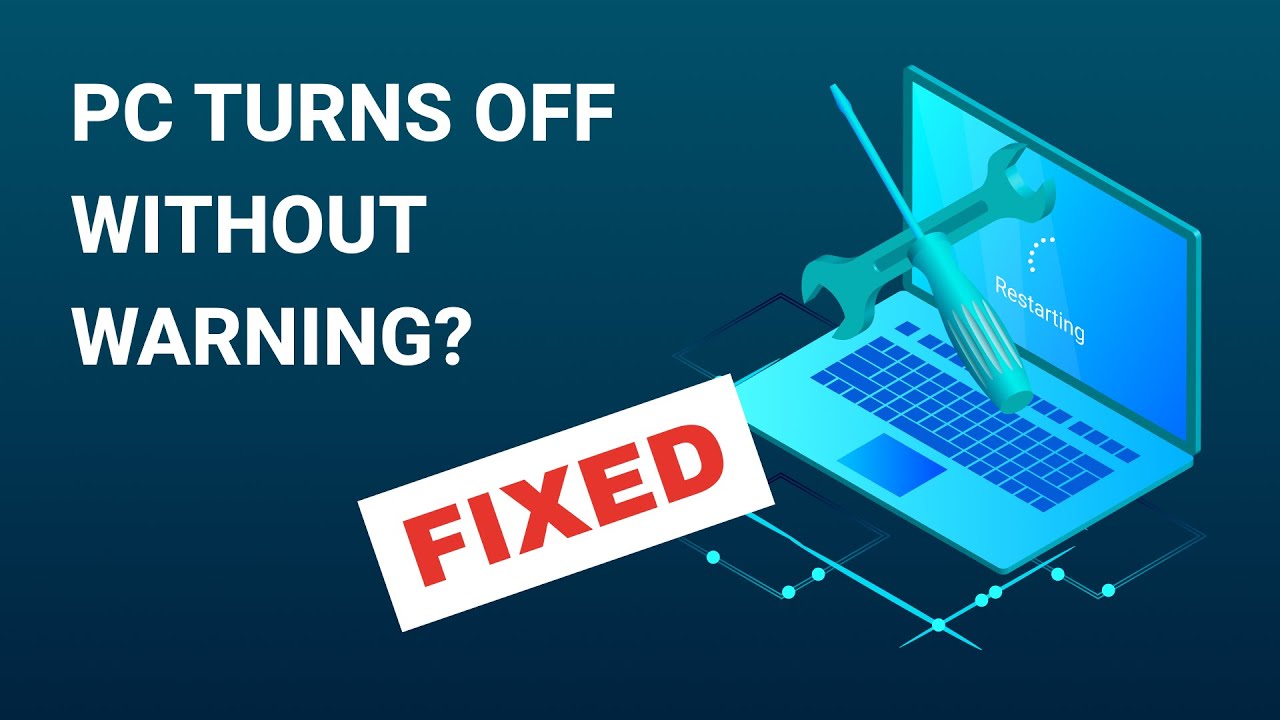
Here are 12 most common reasons why a computer turns off without warning:
- Overheating
- Driver Issues
- Malware Infection
- Battery Problems
- UPS / Surge Protector Failure
- Insufficient Charger Voltage
- Dodgy Sleep Mode
- Fast Startup Disadvantages
- Out-of-date BIOS
- Software Failures
- Problematic OS
Work your way down to fix the random shutdowns:
1. Overheating
If your PC turns off without warning, heat-related issues might be at work.
Heat-related problems usually stem from:
- careless PC usage;
- fan issues;
- dust, dirt, hair, and other debris;
- overclocking.
Careless PC Usage
To begin with, heat and your computer are a pretty bad combination. Therefore, ALWAYS keep your PC cool: every time you neglect this rule, you put your computer in a dicey situation. As a result, your motherboard shuts everything down to save your machine.
To avoid PC overheating, follow these tips:
- keep your computer out of hot places/zones;
- get air circulating around your PC;
- never place your computer close against the wall;
- do not expose your computer to direct sunlight;
- do not use your computer in humid conditions;
- use a cooling pad (if you are a laptop user);
- if your PC seems alarmingly hot, change the thermal paste.
Fan Issues
If your video card fans, case fans, or processor fans malfunction, they cause overheating. Examine them closely to find out whether any of them is playing up:
- if any of your fans keep squealing, that's a bad sign – it must be broken;
- if your fans are dirty or dusty, take a moment to clean them – this noble deed may fix the shutdown issue.
Dirt and Dust
The truth is, dusty computers tend to bite the dust first. Dust, dirt, food remnants, hair, and other stuff can overheat your computer by preventing proper air circulation. Besides, trapped debris provides a hospitable environment for germs. Urgh!
You should keep your PC neat and tidy to avoid its overheating and consequent shutdowns: clean your PC regularly and give up your 'eating around the computer' habits.
Overclocking
If your PC has been overclocked, its components may not be able to meet the increased power demands. Keep in mind that overclocking your computer is playing with fire: it may cause serious damage to your machine. That is why we recommend you to disable your overclocking utilities – your system should run as fast as it is supposed to. Otherwise, it may become overheated and a bit neurotic.
2. Hardware Problems
Hardware issues can force your computer to shut down randomly.
Here are some tips to deal with them:
Device Manager
In order to identify the problematic device, try utilizing Device Manager. This Windows utility generates error codes and helps you troubleshoot device issues.
To access Device Manager in Windows 10, go this way:
Start -> Control Panel -> Performance and Maintenance -> System -> Hardware tab -> Device Manager
or
Win + X -> Device Manager
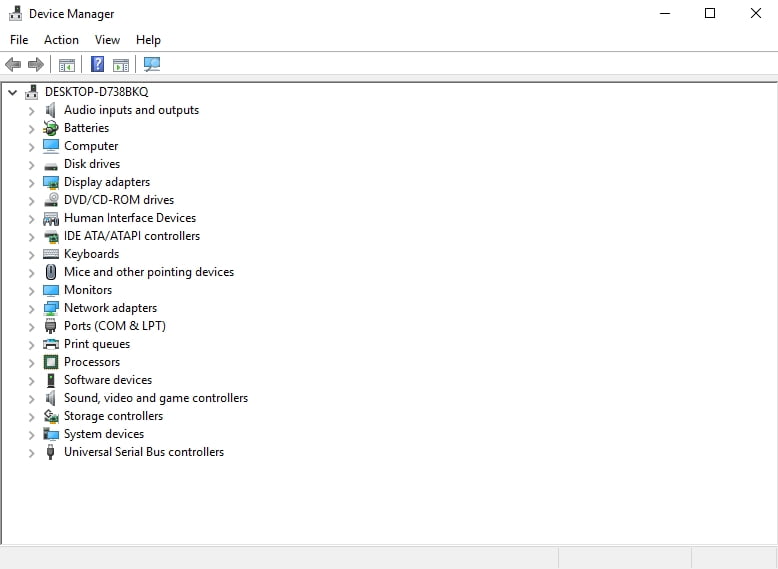
Check Disk Utility
Check whether your hard disk drive is working properly:
- Local Disk -> Properties -> Tools -> Error Checking -> CheckorWindows button (right click) -> Command Prompt (Admin) -> Type CHKDSK /f /r -> Enter ->Type Y -> Enter
- Wait for the process to finish -> Reboot your computer
If you have refurbished your PC recently, remove the newly added hardware and check whether your computer is OK. The point is, your new hardware may lead to incompatibility problems and bring about spontaneous shutdowns.
Already have a list of suspects? Good for you! Try removing your hardware items one by one – this might help you troubleshoot the issue.
Not a hardware expert? You have nothing to be ashamed of: most PC users lack hardware expertise. Search for a trustworthy service center and have your computer diagnosed by IT professionals.
Quick solution
To quickly find «PC turns off without warning», use a safe FREE tool developed by the Auslogics team of experts.
The app contains no malware and is designed specifically for the problem described in this article. Just download and run it on your PC. free download
Developed by Auslogics
Auslogics is a certified Microsoft® Silver Application Developer. Microsoft confirms Auslogics' high expertise in developing quality software that meets the growing demands of PC users.
3. Driver Issues
Faulty or out-of-date drivers can lead to random shutdowns in Windows 10.
Here are some proven tips to get your drivers in tip-top condition:
Utilize Windows Update
Your Windows 10 can search for driver updates on its own:
Start -> Settings -> Update & Security -> Check for updates
Run Windows Driver Verifier
You can also make use of Windows Driver Verifier – it can detect problematic devices:
Start menu -> Type verifier -> Enter
Use Device Manager
In addition, try using Device Manager in order to resolve driver issues:
- Win + X -> Device Manager -> Expand the device entries -> Search for the problematic driver
- Right-click on it and select Update Driver Software
Fix Your Drivers Manually
You can troubleshoot your drivers manually one by one. You might need to completely uninstall your drivers first and then reinstall them. Search for the latest driver versions for your models on the vendors' websites.
Use a Special Tool
To diagnose and fix all your driver issues in a fast and simple way, try a special tool, e.g. Auslogics Driver Updater.
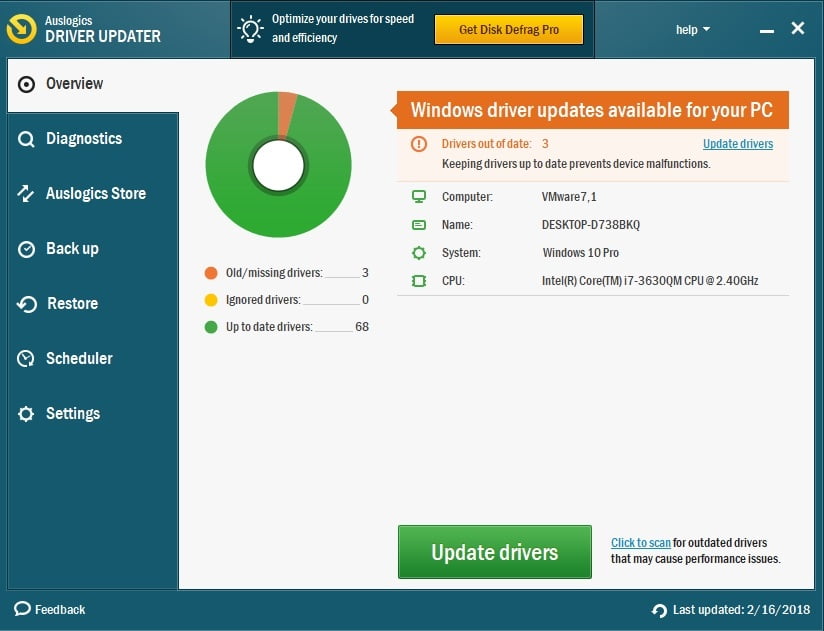
4. Malware Infection
If your computer is acting really weird and keeps shutting off spontaneously, you should scan your system as soon as possible – such symptoms are indicative of malware infection.
Here is your first aid kit:
Windows Defender
Microsoft Windows Defender is a built-in security solution that can banish unwelcome guests from your computer:
Settings -> Update & Security -> Windows Defender -> Open Windows Defender -> Full
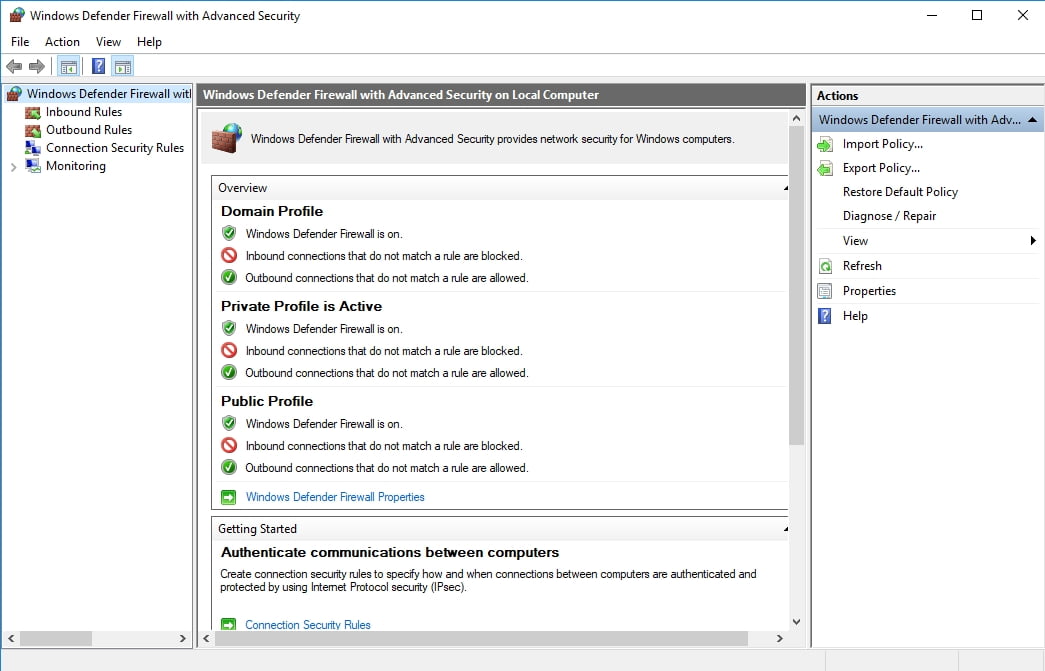
Your Main Antivirus Program
Perform a deep system scan using your main security solution. Make sure you have the latest version of your antivirus software installed.
A Special Anti-Malware Tool
RECOMMENDED

Protect PC from Threats with Anti-Malware
Check your PC for malware your antivirus may miss and get threats safely removed with Auslogics Anti-Malware
DOWNLOAD NOW
Let a special anti-malware tool join the battle – for example, Auslogics Anti-Malware will back up your main antivirus and force malicious invaders to beat retreat.
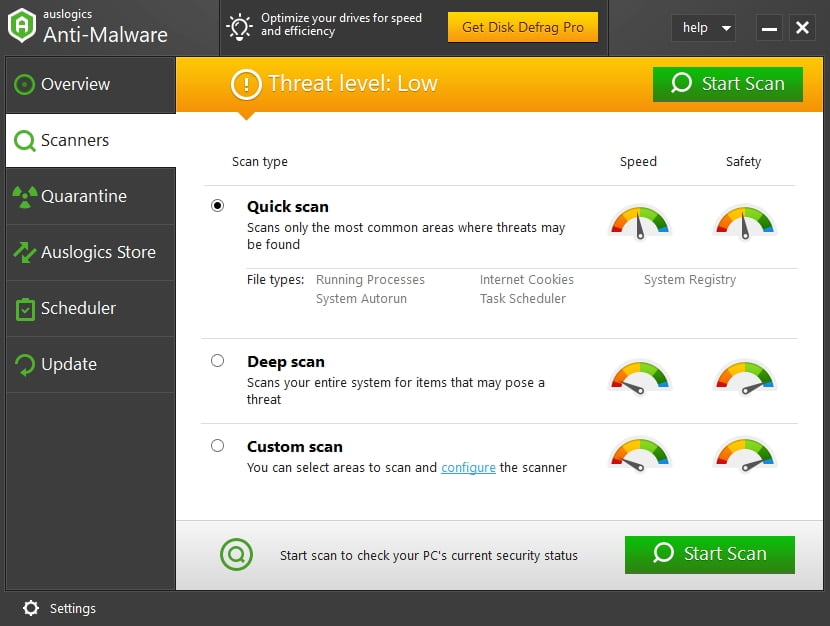
5. Battery Problems
With time, laptop users tend to run into battery issues. So, if your venerable laptop has become too unpredictable and keeps shutting down without your permission, your battery might be the one to blame for this kind of misbehaviour.
Consider replacing your old battery with a new one. Make sure your new battery fits your laptop's requirements.
6. UPS / Surge Protector Failure
Do you use a surge protector or an Uninterruptible Power Supply (UPS)? If yes, make sure the device in question is not the root of the evil: plug your computer directly into the power outlet and see if it works properly. If the issue seems resolved, your surge protector / UPS is either overloaded (try leaving just your computer plugged in) or simply defective (bad luck!).
7. Insufficient Charger Voltage
If you use resource-heavy programs or apps, you may need a charger with a higher voltage capacity. For example, if your charger is 90 watts or less, this might not be enough – as a result, your PC keeps shutting down spontaneously.
The preferred charger voltage for excessively used computers is from 100w to 240w.
8. Dodgy Sleep Mode
Sleep Mode is a great option if it works properly: it preserves energy and lets you wake up your sleeping computer within just a few seconds. However, Sleep Mode may become dodgy in Windows 10 and cause random shutdowns instead of anticipated sleep.
Try disabling Sleep Mode to fix the issue:
Start -> Settings -> System -> Power & Sleep -> Screen & Sleep -> Select Never
9. Fast Startup Disadvantages
The Fast Startup option helps your computer boot up faster. Unfortunately, Fast Startup may account for spontaneous shutdowns.
Disable Fast Startup and check the reaction of your PC:
- Start -> Power Options -> Choose what the power buttons do -> Change settings that are currently unavailable
- Shutdown settings -> Uncheck Turn on fast startup (recommended) -> OK
10. Out-of-date BIOS
If unexpected shutdowns keep happening, consider updating your BIOS. This procedure must be performed carefully – otherwise, your PC can be irreversibly damaged. Therefore, if you are uncertain of your expertise, we recommend you to seek professional assistance.
Here are 5 consecutive steps to update your BIOS:
- Explore your vendor's website -> download the updated BIOS -> place the compressed file on the root of your formatted flash drive.
- Boot your PC -> Hit Delete on Boot -> BIOS -> M-Flash.
- Select one file to update BIOS and ME -> Select your flash drive.
- Wait for the system to reboot and start updating your BIOS.
- Wait for the updating process to finish.
11.Software Issues
Certain software issues can trigger random shutdowns.
Watch out for:
- Corrupted or missing system files
- Non-optimal system settings
- Faulty apps
- Junk files
- Windows registry issues
Here are some ideas to sort out these problems:
Use System File Checker
The System File Checker tool is aimed at repairing missing or corrupted system files:
- Start -> Enter Command Prompt -> right-click Command Prompt -> select Run as administrator
- Enter DISM.exe /Online /Cleanup-image /Restorehealth -> Enter sfc /scannow
- Wait for the system scan to finish -> Reboot your Computer
Run Windows Store Apps Troubleshooter
If you are experiencing issues with apps in Windows 10, try running Windows Store Apps Troubleshooter. Fixing app problems can stop continual shutdowns.
Troubleshoot Your Software Manually
Take a closer look at the apps you use. Does your computer keep turning off while one particular application is running? Do your best to trace the culprit and reinstall the app in question.
Use A Special Diagnostic Tool
Corrupt registry keys and entries, PC junk and unbalanced system settings can turn your Windows into a roller coaster. Using a comprehensive tool, e.g. Auslogics BoostSpeed's Tweak Manager, can get your computer back on track and save you a lot of time and effort.
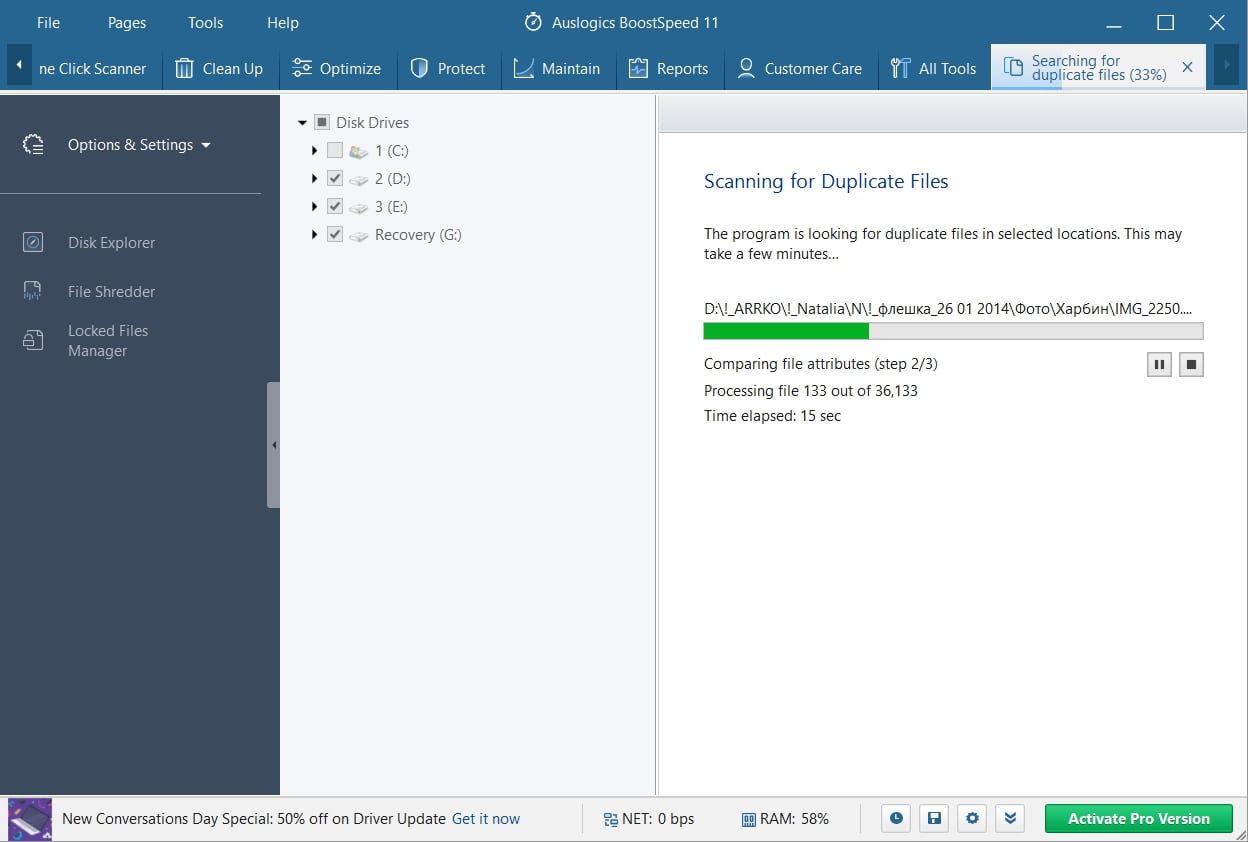
RECOMMENDED

Resolve PC Issues with Auslogics BoostSpeed
Besides cleaning and optimizing your PC, BoostSpeed protects privacy, diagnoses hardware issues, offers tips for boosting speed and provides 20+ tools to cover most PC maintenance and service needs.
FREE DOWNLOAD
12. Problematic OS
Windows issues deserve particular attention. To prevent them from hogging the limelight, we'd better discuss them here.
So, if nothing seems able to put an end to this 'shutdown nightmare', you might as well admit that your OS is not OK. Things might have gone wrong after your upgrading to Windows 10.
Here are some troubleshooting ideas for you to consider:
Use System Restore Points
Take your Windows back to the good old days:
- Start (right-click) -> Control Panel -> System and Security
- File History -> Recovery -> Open System Restore -> Next
- Select the preferred restore point and click Next -> confirm the preferred restore point by clicking Finish -> click Yes on the warning box
Reset Your Computer
Reset your computer to its factory default settings:
Start Menu -> type Reset-> Reset this PC
You will be able either to stay on Windows 10 or to downgrade to the previous version of Windows if you have upgraded the system previously – the choice is yours!
Note: this option allows you to keep your personal files. However, all your personal settings and installed programs will be removed.
Reinstall Your OS
Why not give your PC a fresh start? If it keeps turning off randomly, consider reinstalling your OS. Unfortunately, this will erase your personal data. Thus, make sure you have backed up all your important files.
We hope our tips have helped you wave farewell to random shutdowns.
Do you have any ideas or questions regarding this issue?
We are looking forward to your comments!
forsterfiltaked1936.blogspot.com
Source: https://www.auslogics.com/en/articles/pc-turns-off-without-warning-fixed/
Posting Komentar untuk "Computer Powers on and Off Continuously Most Likely"